
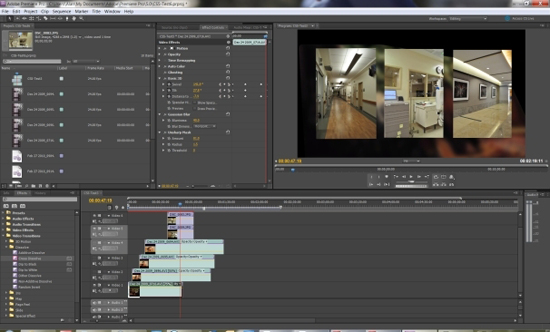
We use this information to complete transactions, fulfill orders, communicate with individuals placing orders or visiting the online store, and for related purposes. Online Storeįor orders and purchases placed through our online store on this site, we collect order details, name, institution name and address (if applicable), email address, phone number, shipping and billing addresses, credit/debit card information, shipping options and any instructions. We use this information to address the inquiry and respond to the question. To conduct business and deliver products and services, Pearson collects and uses personal information in several ways in connection with this site, including: Questions and Inquiriesįor inquiries and questions, we collect the inquiry or question, together with name, contact details (email address, phone number and mailing address) and any other additional information voluntarily submitted to us through a Contact Us form or an email. Please note that other Pearson websites and online products and services have their own separate privacy policies. This privacy notice provides an overview of our commitment to privacy and describes how we collect, protect, use and share personal information collected through this site. Pearson Education, Inc., 221 River Street, Hoboken, New Jersey 07030, (Pearson) presents this site to provide information about Adobe Press products and services that can be purchased through this site.
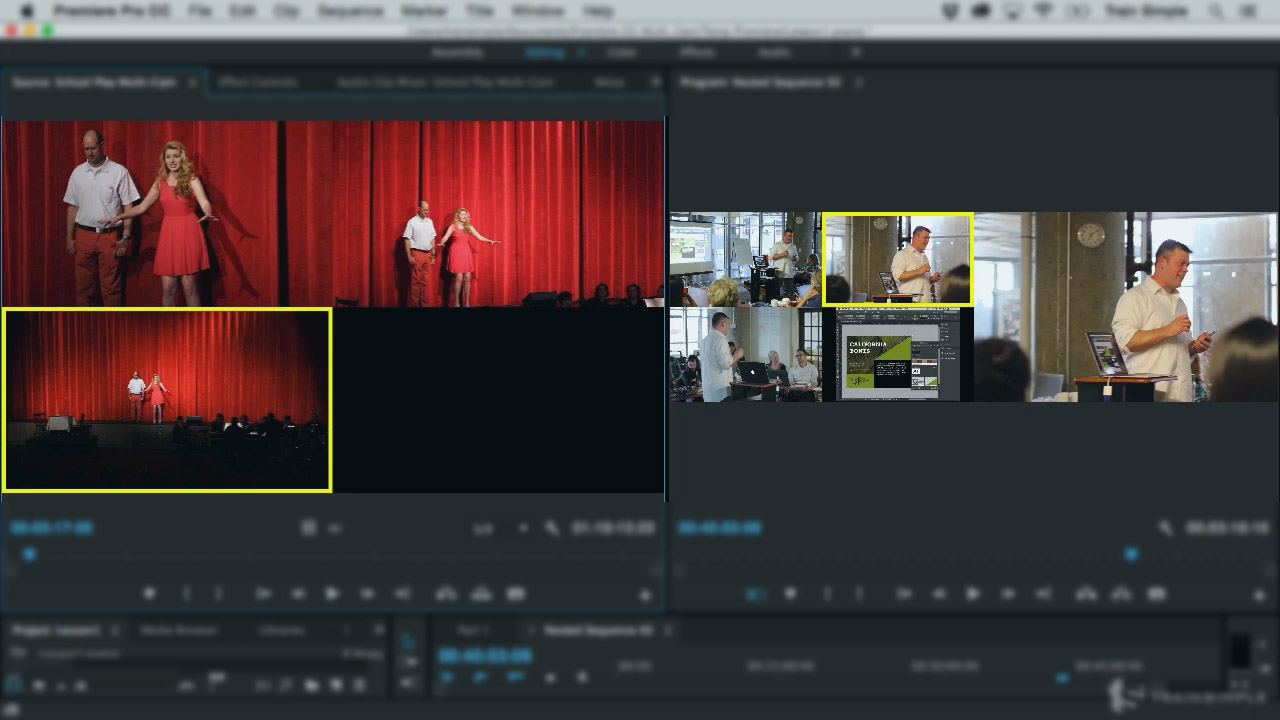



 0 kommentar(er)
0 kommentar(er)
